Fixing 3D Widget Colors in Unreal Engine
When working with 3D widgets in Unreal Engine, you might notice that their colors often appear incorrect and oversaturated. This issue arises due to the way Unreal Engine processes colors, transitioning from Linear to sRGB during the final frame processing. Since 3D widgets are rendered directly in sRGB, the engine ends up applying an sRGB to sRGB conversion, leading to color inaccuracies.
Understanding the Issue
Unreal Engine handles color spaces meticulously to ensure accurate color representation. Typically, textures and materials are authored in Linear space, and the engine converts them to sRGB for final output. However, 3D widgets are an exception—they are rendered in sRGB space by default. Consequently, during the final frame processing, the engine mistakenly converts these already sRGB colors, resulting in incorrect and oversaturated visuals.
The Solution: sRGB to Linear Conversion
To fix this issue, you need to manually convert the colors of your 3D widgets from sRGB to Linear space within the material. This conversion allows Unreal Engine to handle the colors correctly during the final processing step.
Here's how you can implement this fix:
- Open the Material Editor for your 3D widget material.
- Locate the Color Input: Identify the color input that is causing the oversaturation issue.
- Add the sRGB to Linear Conversion Node: Use the
sRGB to Linearconversion node to adjust the colors.
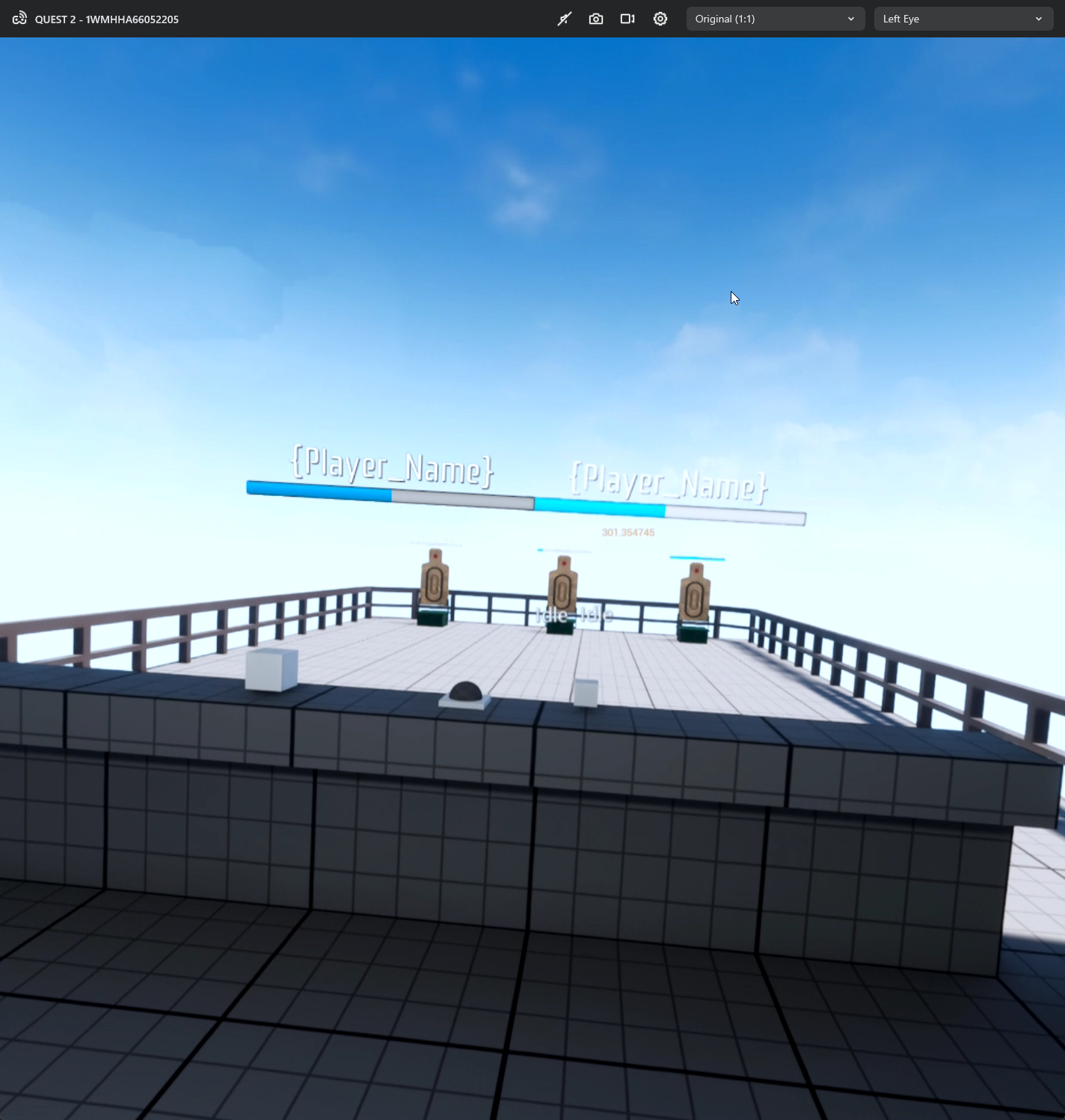 Corrected (left) - Original (right)
Corrected (left) - Original (right)
Step-by-Step Guide
1. Open the Material Editor
Navigate to the Content Browser, find your 3D widget material, and double-click to open it in the Material Editor.
2. Locate the Color Input
Identify the specific color input or texture sample that is displaying the incorrect colors. This is typically the base color or emissive color input.
3. Add the sRGB to Linear Conversion Node
- In the Material Editor, right-click to bring up the context menu.
- Search for and add the
sRGB to Linearconversion node. - Connect your original color input to the
sRGB to Linearnode. - Connect the output of the
sRGB to Linearnode to the color input (e.g., base color or emissive color) of your material.
Here is a visual representation of how your material nodes should look after the conversion:
Original Color Input -> sRGB to Linear Node -> Material Color Input
This setup ensures that the colors are correctly converted from sRGB to Linear before the engine processes them for final rendering.